Tenemos nueva versión para terminology un terminal multifuncional realizado por Enlightenment, que esta poniendo un especial esfuerzo y recursos en dicho proyecto y que viene a revolucionar sin duda nuestra experiencia y uso que teníamos hasta ahora con el terminal. De esta manera lo anunciaba Carsten Haitzler (The Rasterman) líder de Enlightenment.
terminology 0.3.0 nueva release
31 03 2013Comentarios : 4 Comments »
Etiquetas: E17, Enlightenment, terminology, Ubuntu
Categorías : Articulos, Enlightenment, Ubuntu
terminology mucho más que un terminal para E17
19 06 2012Bueno pues el equipo de E17 ha pensado que no había suficientes terminales y ha decidido sacar el suyo propio, eso si basado como no podía ser de otra manera en las librerías EFL.
Se llama terminology y es toda una virguería, creo que a partir de ahora no voy a utilizar otro 🙂 .Se encuentra todavía en una versión muy temprana, concretamente en la 0.1.0 y aun le queda muchas cosas por hacer. Veamos un poco sus características y sus posibilidades actuales.
Comentarios : 1 Comment »
Etiquetas: E17, terminology, Ubuntu
Categorías : Articulos, Enlightenment, Ubuntu
Lo ultimo de E17 en Precise para Kubuntu/Ubuntu
15 05 2012Gracias a Hannes Janetzek y a su trabajo y esfuerzo diario, hace posible que podamos disfrutar siempre de las ultimas modificaciones que se realizan sobre E17-SVN para las versiones de Oneiric, Natty, Maverick, y Lucid, desde unos días según su anuncio, la disponibilidad también es para Precise.
Actualizaciones que como se aprecia conforme su anuncio se harán a través de sus PPA’s, si bien aunque en un principio se iba a utilizar Enlightenment-svn para esto, al final se creo una nueva llamada Enlightenment-snapshot para este cometido, dejando la primera para las construcciones diarias que se realizan.
Comentarios : 1 Comment »
Etiquetas: E17, Kubuntu, Ubuntu
Categorías : Enlightenment, Kubuntu, Ubuntu
Bodhi Art
3 04 2012Sorprende y mucho el espacio dedicado por Bodhi Linux a Bodhi Art, un lugar reservado a todo el arte que rodea a Bodhi Linux y que comprende, temas para Enlightenment (absolutamente imprescindible), iconos, temas Gtk2, Plymouth, Wallpapers, Animated Wallpapers, temas para Conky y Lxdm, etc..
Es muy importante el apoyo y aportaciones que realizan sus usuarios verdaderos entusiastas de Bodhi y que cuenta con un montón de artistas y algunos de ellos ya consagrados, como es el caso de Agustin Verdegal.
Me voy a detener en los trabajos realizados por Vaidotas Puikis, que destaca por sus contribuciones y por la calidad de mismas, realizadas en temas para Enlightenment, Plymouth y Wallpapers. Pudiéndolos encontrar en su Personal Blog. Donde cuenta con trabajos tan impresionantes como estos:
Temas para E
V-Dark
V-Bodhi-Japan2
Temas para Plymouth
First
Third
Wallpapers
Es complicado en este apartado hacer una selección, ya que hay algunos muy buenos, por quedarme con algunos, podrían ser los siguientes:
Todo esto y mucho más lo podreis encontrar en su blog o en diferentes secciones del forum de Bodhi.
Comentarios : Leave a Comment »
Etiquetas: Bodhi Linux, E17, Enlightenment, Ubuntu, Vaidotas
Categorías : Enlightenment, Ubuntu
E17 con mayor integración para Gnome 3
10 02 2012Desde luego es muy importante la integración y homogeneidad en el aspecto de aplicaciones que utilizamos, sobre todo cuando utilizamos aplicaciones realizadas con diferentes herramientas de programación, que con tiempo evolucionan a nuevas versiones generando cierta incompatibilidad respecto a las versiones anteriores.
El ejemplo lo tenemos al orden del día en cuanto a las aplicaciones Gnome se refiere, teniendo que mantener dos versiones del mismo tema, uno para las antiguas aplicaciones realizadas con las librerías Gtk2 y otro para nuevas basadas en Gtk3. A todo esto hay que añadirle todo el entorno de escritorio que aporta E17, basado en las librerías EFL, cuyo aspecto ya conocidos por todos, difiere bastante de Gnome.
Con el objetivo unificar esta apariencia en cuanto al tema utilizado, ya para las ultimas compilaciones que se están realizando para Enlightenment-svn, se pueden encontrar varias mejoras y nuevas herramientas, enfocadas a esto, que nos van a permitir configurar adecuadamente su aspecto. Teniendo dos ventajas principales, por una parte tener una herramienta especifica para E, dejando de utilizar otras de terceros y por otra parte nos hacen independizar el tema de Gnome aplicado a E respecto al utilizado por el propio Gnome, para sus shell actuales, véase Unity, Gnome-Shell, etc..
Configuración con las nuevas herramientas
– Aplicaciones
Para ello y desde el Menu -> Preferencias -> Apariencia.
Empezamos por un punto nuevo llamado Aplicaciones.
Que consta por una parte el tema de Gnome para Gtk3/Gtk2 a seleccionar, que recoge todos los temas que hayamos instalado en /usr/share/themes y en nuestro local ~/.themes. Y por otra tres opciones para habilitar:
- Use icon theme for aplications
- Match E17 theme if possible
- Enable Setting Daemon
La primera aplicara el tema de iconos seleccionado a las aplicaciones, el segundo si es posible aplicara el tema de Gnome para el actual tema de E y el tercero y más importante, el daemon que se encarga de darle el aspecto adecuado al tema seleccionado y lo más importante, ya no deberemos de utilizar gnome-settings-daemon el cual desempeñaba la misma funcionalidad que el nuevo de E.
– Tema de icono
Aspecto también muy importante, donde nos posibilita el poder utilizar el mismo tema de iconos tanto para E como para Gnome.
Desde este mismo menú de apariencia, seleccionamos y entramos en Tema de icono
Que recoge todos los temas que tengamos instalados para Gnome en las carpetas /usr/share/icons y en nuestro local ~/.icons. También dispone de otras tres opciones, que deberemos de habilitar.
- Enable icon theme
- Use icon theme for applications
- Icons override general theme
La primera habilitara el tema de icono seleccionado, la segunda se deberá aplicar el tema seleccionado a utilizar por las aplicaciones y la tercera que aplicara el tema de icono seleccionado tanto para el tema de E como para Gnome.
Configuración actual
Hasta la liberación oficial por parte de Ubuntu de la versión anterior vista de E y para aquellos que quiera visualizar correctamente los temas de Gnome para Gtk2/Gtk3 en Oneiric, deberán de seguir utilizando tanto gnome-tweak-tool para su cambio y gnome-settings-daemon para su correcta visualización bajo E. Para ello deberemos de incluir este daemon en Aplicaciones al inicio.
Para ello y desde el Menu -> Preferencias -> Aplicaciones.
Y seleccionamos Create Launcher.
E introducimos los datos del programa a ejecutar. Tras esto entramos en Aplicaciones al inicio y añadimos para su arranque la entrada que hemos creado anteriormente.
Existe otra opción más a parte de la anterior de gnome-settings-daemon, para su correcta visualización de Gnome, mediante la generación y utilización de los ficheros en nuestro local ~/.gtkrc-2.0 y ~/.config/gtk-3.0/settings.ini, para más información.
Comentarios : Leave a Comment »
Etiquetas: E17, Gnome 3, gnome-settings-daemon, Ubuntu
Categorías : Enlightenment, Gnome 3, Ubuntu
Instala conky facilmente en Oneiric para tu E17
13 01 2012Muchas veces he intentado instalar y configurar conky en mi ordenador, pero los resultados han resultado ser bastantes escasos y pobres, encontrándome en la mayoría de los casos con algún tipo de conflicto, que conseguía al final, que desistiera en mi intento.
En fin creo que al final lo conseguí, incluso termine por empaquetar todo lo necesario y subirlo a la PPA de Is Open Is Free dedicada a recursos para Enlightenment, y de esta manera compartir los resultados y facilitar también de alguna manera a todos el proceso.
Para aquellos que estén disfrutando ya de conky, pueden instalarlo también igualmente, ahorrándose la parte relativa a su configuración. Creo que merece la pena disponer de este script para conky con temática para E17 y Ubuntu. Y que se ha sido probado en Ubuntu 11.10 y Mint 12, siendo perfectamente compatible los shell de E17, Gnome Shell y Unity.
Instalación
Desde el terminal:
$ sudo apt-add-repository ppa:yunnxx/e17
$ sudo apt-get update
$ sudo apt-get install conkye17
Este paquete llamado conkye17, tiene las dependencias necesarias para instalar todo lo que necesita para su funcionamiento, es decir el propio conky, los sensores para monitorizar el sistema y xcompmgr, este último un composite manager muy liviano que nos va a permitir realizar transparencias para E17.
Nada más comience el proceso de instalación se requiere ya la configuración de unos de los sensores, hddtemp centrado en la monitorización de la temperatura de los discos duros.
Configuración
A la pregunta de que si deseamos iniciar el demonio en el arranque, contestamos que sí, en cuanto al resto de preguntas simplemente pulsamos intro y continuamos con la instalación. De querer posteriormente realizar alguna modificación respecto a los parámetros definidos aquí por defecto, podremos configurar de nuevo hddtemp mediante:
$ sudo dpkg-reconfigure hddtemp
Finalizada la instalación, queda la configuración del resto de sensores del sistema, para ello y desde el terminal.
$ sudo sensors-detect
También muy fácil, simplemente pulsamos intro a todas las preguntas que nos realice. Este proceso requerirá cierto tiempo, ya que deberá detectar los módulos compatibles con nuestro hardware. Al finalizar este proceso, nos preguntará que si los módulos encontrados los deseamos guardar en /etc/modules para que el sistema los pueda cargar tras el arranque, por lo que contestaremos que sí.
Ya por últimos ejecutaremos el siguiente script, encargado de copiar y establecer todos los enlaces necesarios, para que posteriormente tras realizar el login y entremos en nuestro escritorio, se inicie automáticamente conky.
$ iconkyrcE17.sh
Comentar que si estamos utilizando en E17 otro gestor de composición, deberemos descargar este modulo o inhabilitar el que hemos añadido en esta instalación, para ello Menú -> Preferencias -> Panel de opciones -> Aplicaciones -> Aplicaciones al inicio. Aquí buscamos y seleccionamos Gestor de composición y pulsamos en el botón Eliminar.
Ahora ya sí, reiniciamos el sistema para que se puede carga adecuadamente las configuraciones realizadas anteriormente. Tras esto entraremos a nuestro escritorio, donde al cabo de unos segundos deberá de aparecer nuestro conky.
Configuración del script de conky
Cierto es, que cada ordenador es un mundo, teniendo diferentes sus componentes y dispositivo hardware, algunos con unas o varias cpu’s, memoria, tarjeta de vídeo, etc..Por ello he preparado el script de conky lo más standard posible para que pueda ser ejecutado en cualquier entorno. Adicionalmente dispone de lineas comentadas, las cuales pasamos a evaluar y tras su definición, decidiremos si queremos habilitarlos. Para probar su funcionamiento basta con descomentar la citada linea. Editamos por tanto dicho script:
$ cd
$ gedit .conky/conkyrcE17/conkyrcE17
Las lineas comentadas son las empiezan con el carácter # , para descomentarlas simplemente borramos este carácter y pulsamos en guardar. Tras unos segundos se refrescara la nueva configuración.
Veamos algunas de ellas:
#PROCESADORES
#Para varias CPUs descomenta las lineas de abajo
#CPU2 ${cpu cpu2}% ${cpubar cpu2}
#CPU3 ${cpu cpu3}% ${cpubar cpu3}
#CPU4 ${cpu cpu4}% ${cpubar cpu4}
#CPU5 ${cpu cpu5}% ${cpubar cpu5}
#HDD
#Cambia /dev/sdc9 por el nombre de tu particion
/dev/sdc9 $alignc ${fs_used /} / ${fs_size /} $alignr ${fs_free_perc /}
#TEMPERATURAS
#Cambia cut -c90-91 por las posiciones de la temperatura de tu disco
HDD $font${alignr}${execi 300 nc localhost 7634 | cut -c90-91;} °C
#De tener una grafica NVIDIA descomenta la siguiente linea
#NVIDIA GPU $font${alignr}${execi 60 nvidia-settings -query GPUCoreTemp | perl -ne ‘print $1 if /GPUCoreTemp.*?: (\d+)./;’} °C
#VENTILADORES
#De disponer de más ventiladores
#VEN4 $font${alignr}${hwmon 0 fan 4} rpm
#TOP PROCESOS
#De querer visualizar más procesos activos del sistema
#${top name 5} (${top mem 5} M %)(${top cpu 5}) ${top pid 5}
#${top name 6} (${top mem 6} M %)(${top cpu 6}) ${top pid 6}
#RED
#Cambiar el dispositivo por defecto eth0 por el tuyo, para wifi wlan0 o segunda tarjeta de red eth1
${font Arial:bold:size=10}${color grey74}RED ${color grey74}${hr 2}
$font${color white}IP on eth0 $alignr ${addr eth0}
Down $alignr ${downspeed eth0} kb/s
Up $alignr ${upspeed eth0} kb/s
Downloaded: $alignr ${totaldown eth0}
Uploaded: $alignr ${totalup eth0}
#Imagen de fondo
#Comentar y descomentar a elegir imagen Ubuntu
#${image ~/.conky/conkyrcE17/iconos/logo_ubuntu_oneiric.png -p 1,1 -s 48×48}
#${image ~/.conky/conkyrcE17/iconos/logo_oneiric.png -p -15,15 -s 328×160}
${image ~/.conky/conkyrcE17/iconos/logo_ubuntu_blackwhite.png -p 1,1 -s 128×49}
Temperatura disco duro
Veamos un poco esto, si observamos más arriba donde pone #TEMPERATURAS y tecleamos en el terminal:
$ nc localhost 7634
Nos mostraría los discos duros de que disponemos en nuestro equipo, junto con sus temperaturas:
Si nos fijamos bien en la imagen aparecen tres discos duros, el sda, sdb y sdc. A continuación de estos su marca y modelo y por último su temperatura. Para obtener los valores de la temperatura en mi caso y correspondiente al tercer disco (/dev/sdc) que es donde estoy utilizando Oneiric, tendré que utilizar cut -c90-91 como se muestra en la imagen, estos valores se corresponden con la posición de los caracteres a coger. Por tanto calculamos las nuestras, podemos utilizar para ello cualquier editor y a continuación modificamos el script con estos nuevos valores.
Tarjeta gráfica
La entrada que hay es sólo para los afortunados que tenga una tarjeta NVIDIA. Para utilizar esta entrada, se requiere de la ejecución del programa nvidia-settings, el cual utilizaremos para extraer la temperatura. De no tenerlo instalado, procederemos con esto:
$ sudo apt-get install nvidia-settings
Imagen de fondo
En esta sección observareis la disponibilidad de varias imágenes, aquí simplemente para ir probando cada una de ellas, basta con ir comentando y descomentando cada una de ellas hasta dar con la deseada.
Ya por último, si por cualquier motivo algo saliera mal y el script dejara de funcionar, basta simplemente con la desinstalación de los ficheros de configuración en nuestro usuario y volverlos a instalar, esto lo haremos de la siguiente manera:
$ dconkyrcE17.sh
$ iconkyrcE17.sh
Ya por último agradecer y felicitar a DreamLinux 5 por su distro y por su conky, el cual he utilizado para realizar este post. Que lo disfrutéis. 🙂
Comentarios : Leave a Comment »
Etiquetas: conky, E17, Gnome-shell, Ubuntu, Unity
Categorías : Enlightenment, Ubuntu
E17 Cambiando el Icono de Inicio del menú para Ubuntu 11.10 Oneiric
11 12 2011En la actualidad contamos ya con muchísimos temas para Enlightenment, principalmente debido al empuje de distros como PCLinuxOS E17, Unity Humanity E17 y sobre todo de Bodhi Linux. También gracias a sitios como E17-Stuff.org que semana a semana nos sorprende con temas actualizados y nuevos.
Evidentemente normalmente estos temas están personalizados para estas distros. Se trata de ver la manera de como podemos cambiar el Icono del Inicio del menú del panel, habitualmente personalizado por la distro en uso, a la vez de que aprendamos como se generan este tipo de imágenes.
Bien los temas para E17 están en formato «edj», que no es otra cosa que un fichero binario y comprimido el cual dispone de todos los elementos que forman parte del tema, es decir, imágenes, font, elementos decorativos, etc. Para su compilación y descompilación de estos ficheros se utilizan los comandos edje_cc y edje_decc, respectivamente.
Para que nosotros podamos cambiar el Icono de Inicio del menú y sustituirlo por el logo de Ubuntu, deberemos construir un programa correspondiente a la parte del elemento a tratar. Su código podría ser el siguiente:
collections {
group {
name: "e/modules/start/main";
max: 128 128;
images {
image: "logo_white_128.png" COMP;
image: "logo_black_128.png" COMP;
}
parts {
part {
name: "base";
description {
state: "default" 0.0;
aspect: 1.0 1.0;
aspect_preference: BOTH;
image.normal: "logo_white_128.png";
}
description {
state: "active" 0.0;
inherit: "default" 0.0;
visible: 0;
color: 255 255 255 0;
}
}
part {
name: "over";
description {
state: "default" 0.0;
visible: 0;
rel1.relative: -0.5 -0.5;
rel2.relative: 1.5 1.5;
color: 255 255 255 0;
aspect: 1.0 1.0;
aspect_preference: BOTH;
image.normal: "logo_black_128.png";
}
description {
state: "active" 0.0;
inherit: "default" 0.0;
rel1.relative: 0.0 0.0;
rel2.relative: 1.0 1.0;
visible: 1;
color: 255 255 255 255;
}
}
}
programs {
program {
name: "on";
signal: "e,state,focused";
source: "e";
action: STATE_SET "active" 0.0;
transition: LINEAR 0.2;
target: "base";
target: "over";
}
program {
name: "off";
signal: "e,state,unfocused";
source: "e";
action: STATE_SET "default" 0.0;
transition: LINEAR 0.3;
target: "base";
target: "over";
}
}
}
}
Abrimos el editor gedit por ejemplo, y copiamos y pegamos el código anterior, y lo salvamos con el nombre de logo_ubuntu.edc en la carpeta Descargas. A continuación nos bajamos las siguientes imágenes, dándoles los nombres:
logo_white_128.png
A continuación abrimos un terminal y realizamos las siguientes acciones:
$ cd
$ cd Descargas
$ edje_cc logo_ubuntu.edc
$ mv logo_ubuntu.edj $HOME/.e/e/themes
Con esto hemos compilado nuestro programa, generando el fichero lobo_ubuntu.edj que contiene nuestras imágenes y al final este fichero lo hemos movido a la carpetas de temas personales de E17.
A continuación, vamos al Menú -> Preferencias -> Tema -> Pulsamos en el botón de avanzadas:
En Categoría de temas, buscamos la opción modules/start y la seleccionamos con el ratón:
A continuación en la parte derecha en Temas seleccionamos lobo_Ubuntu:
Pulsamos los botones de Asignar y Aplicar.
Que lo disfrutéis 😀
Comentarios : 1 Comment »
Etiquetas: E17, edj, edje_cc, Enlightenment, Ubuntu
Categorías : Enlightenment, Ubuntu
EFM – Enlightenment File Manager en PCLinuxOS E17
27 11 2011EFM es el Administrador de Archivos por defecto en Enlightenment, y que a pesar de los años, ya unos cuantos, se mantiene en forma disponiendo de las habituales y alguna que otra interesante característica, que le hace especial respecto a los actuales, véase Dolphin, Nautilus o Marlin.
Nada o poco utilizado, a favor de otros mucho más conocidos y potentes, que saben mover gran cantidad de datos y que son los habituales que solemos encontrar en las principales distribuciones de GNU/Linux más conocidas. Y donde EFM no tiene acceso, ya que para su funcionamiento depende de E17, y es aquí precisamente, donde demuestra todo su potencial, aprovechando al máximo su entorno y donde el resto no le es posible dar el 100 por 100, ya que se encuentra con funcionalidades que les son desconocidas.
Veamos su configuración, puesta en marcha y habilidades principales con las que cuenta.Para ello he utilizado PCLinuxOS E17, ya que cuenta con unas de las mejores implementaciones sobre E17 que hay, con respecto a resto de distribuciones. Evidentemente este proceso es muy similar en todas, teniendo en cuenta, de que módulos se encuentran instalados y la versión de E17 implementada.
Carga de Módulos o Gadgets
Primeramente deberemos de cargar el modulo EFM junto con sus complementos. Para ello y desde el menú.
Menú -> Preferencias -> Panel de Opciones -> Complementos -> Módulos:
Seleccionamos Files, a continuación vamos cargando uno a uno, todos los elementos como se indica en la pantalla:
Configuración de parámetros y comportamiento
Con esto le indicaremos a EFM como va ser su comportamiento y navegación. Para ello y desde el menú.
Menú -> Preferencias -> Panel de Opciones -> Archivos -> Administrador de Archivos:
Configuramos las pestañas de Ver y Comportamiento, como a continuación se indica:
En Ver, se definen la disposición de los Iconos de los archivos a visualizar y su tamaño por defecto y en Comportamiento las opciones por defecto mas habituales que solemos utilizar en todos los Administradores de Archivos.
Menú -> Preferencias -> Panel de Opciones -> Archivos -> Sitios:
Definimos y activamos EFM para que pueda ser añadido en nuestro menú del sistema.
Ya podemos lanzar EFM desde menú, actuando conforme a todas las especificaciones que hemos realizado anteriormente.
Características y preferencias de EFM
EFM no contiene menú superior para operar, dispone una barra de herramientas superior, que de momento no dispone de ningún modulo o Gadget, siendo posible definir su posición, superior o inferior. Para acceder a las preferencias de esta barra o panel, lo haremos a través de su menú, este será visualizado al posicionar el ratón en esta barra y pulsar con botón derecho.
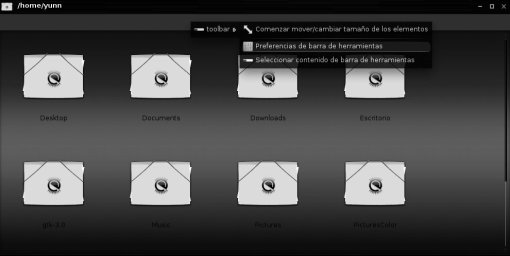
Cuenta entre otras, con la opción de «Seleccionar contenido de barra de herramientas» que nos va a permitir añadir los Gadget necesarios para la navegación de nuestro disco.
Tras esto tendremos que colocar estos, según nuestras preferencias, para activar el recolocamiento volvemos a menú de la barra de herramientas y seleccionamos «Comenzar mover/cambiar tamaño de los elementos», una vez colocados volvemos a la misma opción para fijarlos, después de esto e individualmente por Gadget accedemos a su menú y lo redimensionamos a nuestra conveniencia.
Esto lo haremos con la opción «Begin move/resize», también es necesario activar las casillas de «Resizeable» y «Desplazar el contenido automáticamente».
A parte de la funcionalidades habituales de todo Administrador de Archivos:
- Abrir, Abrir con.., Cortar, Copiar, Eliminar, Renombrar, Propiedades, Mostrar archivos ocultos, Crear directorio, etc..
También:
- Cuenta una personalización individual por carpeta verdaderamente impresionante, donde es posible definir fondos, diferentes opciones de visualización y tamaño de los iconos, hasta un tamaño máximo de 256…
- Heredar la configuración empleada por su antecesor.
- Desde aquí es posible cambiar tanto del tema como del wallpaper del escritorio, cuando se encuentra este tipo de archivos.
- Permite crear diferentes pestañas con la combinación de teclas CTRL + T y para borrar con CTRL + W.
Comentarios : Leave a Comment »
Etiquetas: E17, EFM, PCLinuxOS Enlightenment E17
Categorías : Enlightenment
Ecomorph en Oneiric
30 10 2011Unos de los módulos para E17 imprescindibles, es sin duda Ecomorph (de similares características que Compiz) y que desgraciadamente no contamos con él, en los repositorios oficiales de Ubuntu debido principalmente al desarrollo infinito del mismo que nos tiene ya acostumbrados el equipo de E17.
Con el fin de recuperar esta maravilla y demás, Is Open is Free dispone de su propia cuenta en Launchpad donde poder compartir y poner a disposición de los usuarios de Ubuntu de los paquetes necesarios, tanto para este como otro software de interés.
Para añadir esta PPA y posterior instalación de Ecomorph, los pasos a seguir serían desde el terminal:
$ sudo add-apt-repository ppa:yunnxx/e17
$ sudo apt-get update
$ sudo apt-get install ecomorph
$ sudo apt-get upgrade
Para aquellos que todavía no sean usuarios de E17, deberán de haberlo instalado previamente:
$ sudo apt-get install e17
Veremos a continuación su correspondiente puesta en marcha. Mencionar que Ecomorph requiere de la correspondiente aceleración gráfica sin la cual no es posible trabajar. Si estamos trabajando ya con Unity o Gnome Shell con normalidad, esta estará por lo tanto habilitada.
Tras la instalación se habrá creado una nueva entrada en LightDM, con el nombre de E17 – Ecomorph, que de momento no vamos a utilizar, ya que necesita de la correspondiente activación y configuración.
Primeramente deberemos entrar en la sesión de Enlightenment, donde realizaremos los siguientes pasos:
1) Desactivar el modulo Dropshadow
Menú -> Preferencias -> Módulos -> Look -> Seleccionar Dropshadow y pulsar en el botón de descargar modulo.
2) Activando el modulo Ecomorph
Menu -> Preferencias -> Módulos -> System -> Seleccionar Ecomorph y pulsar en el botón de leer módulo.
3) Configuración mínima de Ecomorph
Menu -> Preferencias -> Panel de opciones -> Apariencia -> Seleccionar Ecomorph y a continuación pulsar el botón de Start Ecomp.
Si todo ha ido bien, se nos abrirá una consola donde registrará todo los que sucede en nuestro entorno, activándose todos los efectos que vienen por defecto.
Podemos efectuar ya diferentes pruebas sobre los programas en ejecución.
El menú de opciones de Ecomorph, situado en la parte izquierda de la ventana, esta formado por diferentes secciones:
- Ecomorph parámetros generales, activaciones de plugins y comportamiento.
- Animaciones: Asociación de los eventos de las ventanas con la animación deseada. En esta sección incluye la configuración individual de cada animación.
- Switchers: Aquí tendremos los intercambiadores de ventanas o selectores, y su correspondiente parametrización en cuanto al comportamiento de estos.
- Desktop: Efectos concernientes al escritorio
- Effects: Otros efectos disponibles para su uso.
Una vez finalizado y probado los efectos deseados, pulsamos el botón de Stop Ecomp, cesando estos.
Tras esto ya podemos utilizar la entrada que se creo para sesión E17 – Ecomorph, donde nos encontraremos en funcionamientos todos los efectos que definimos.
Para más información sobre Ecomorph, configuración, efectos, etc…Os dejo el enlace de otras entradas relacionadas sobre el tema en este blog:
Configurando Ecomorph con PCLinuxOS 2010.12 E17 (II) – Configuración
Configurando Ecomorph con PCLinuxOS 2010.12 E17 (III) – Entrada
Comentarios : Leave a Comment »
Etiquetas: E17, Ecomorph, Oneiric Ocelot
Categorías : Enlightenment
Ambiance adaptado a E17 para tu Ubuntu
11 09 2011Llevo mucho tiempo intentando encontrar algún tema de E17 con temática especifica para Ubuntu, pero sin ningún resultado. Algo que se aproximaba bastante podría ser el tema para Bodhi Linux llamado Ambient-Bodhi con apariencia muy similar al tema Ambiance de Ubuntu.
Al final me baje este tema y realice ciertas adaptaciones en el mismo. Os dejo unos pantallazos de como quedo.
Queda aquí el enlace para su descarga y por supuesto siempre queda libre para que lo podais modificar y mejorar a vuestra conveniencia. 😉
Comentarios : Leave a Comment »
Etiquetas: Ambiance, E17
Categorías : Enlightenment
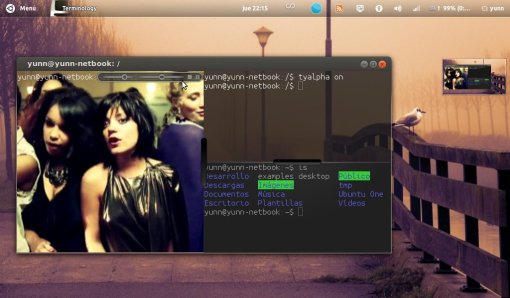


















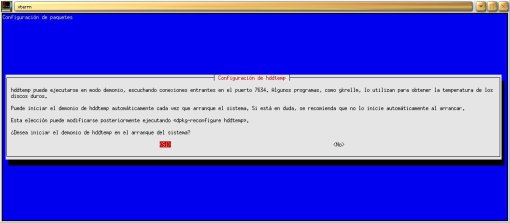
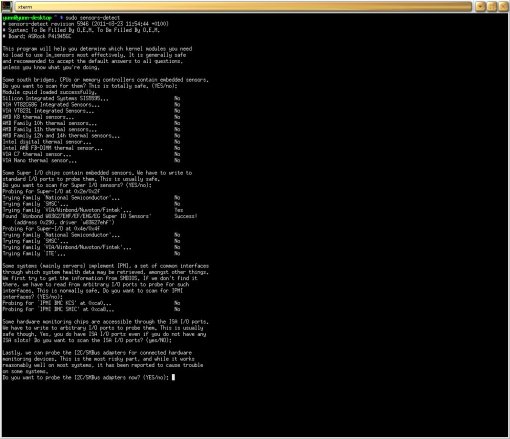
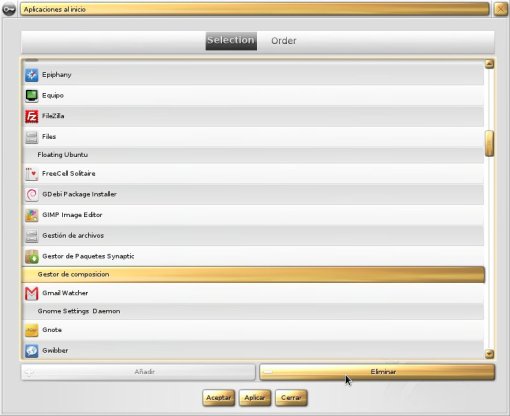





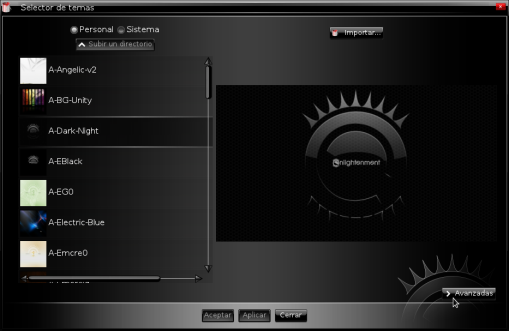

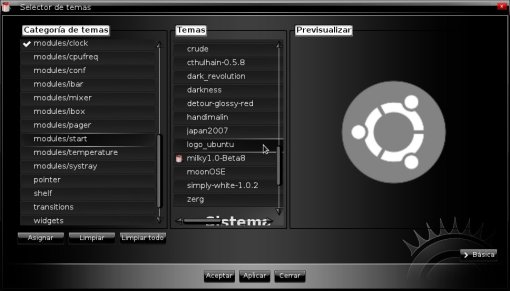





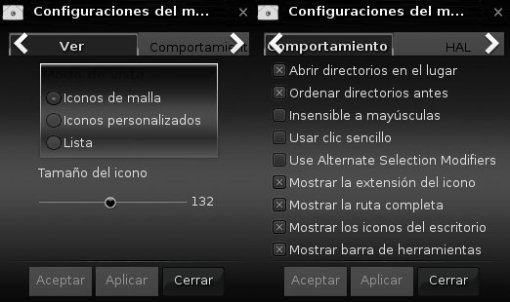





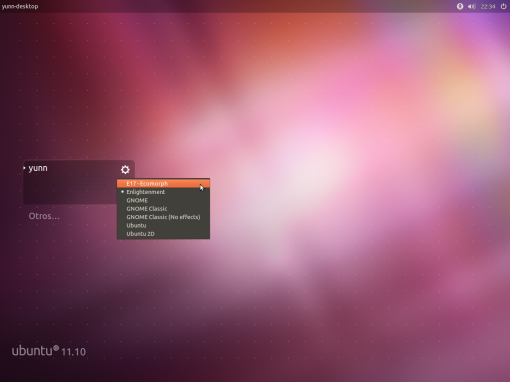





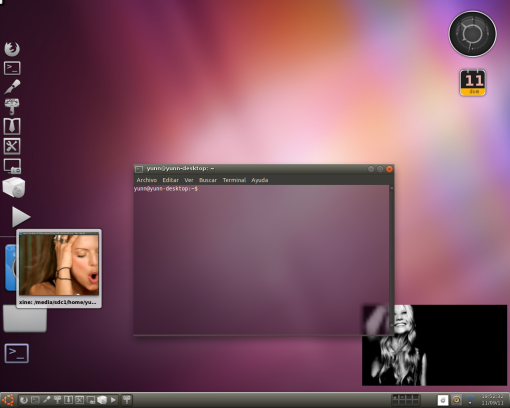







Debe estar conectado para enviar un comentario.