Si en nuestro destino vacacional no contamos con ninguna conexión Internet y queremos seguir conectados, antes de partir tendremos que adquirir uno de estos aparatejos, que sin duda cualquir operadora por un modico precio nos puede conseguir.
Algunos de los modelos que actualmente se estan ofertando, son los famosos módem USB Huawei, con una gran variedad de modelos como E1752, E1550, etc…
Si sois unos cuantos, no tenéis porque adquirir cada uno, el correspondiente dispositivo. Solo será necesario disponer de uno de ellos, tener un viejo router y por supuesto en uno de nuestros portátiles disponer de nuestro distro favorita. Que será el equipo que utilizaremos como servidor, donde conectaremos este dispositivo compartiendolo para el resto de los equipos, que tras su conexión al router via wifi podran utilizarlo.
1) Configurando el router
Bien en el router, que por defecto tiene DHCP Server activado, lo podemos dejar de esta manera, pero le cambiaremos su rango de inicio. Dejando una serie de IP libres que posteriormente, seran utilizadas por los portatiles clientes, ya que es necesario indicarles la puerta de enlace (gateway) por donde deberan salir, que se correspondera con la IP de nuestro equipo servidor.
Ejemplo:
Enable DHCP Server
Start IP Address: 192.168.1.50
End IP Address: 192.168.1.254
Dejando libres del 192.168.1.2 al 192.168.1.49.
2) Configuración de servidor
Deberemos asignarle una IP fija, a nuestra tarjeta wifi, del rango que hemos dejado libre. Porteriormente será esta la que indicaremos en los equipos clientes en el campo correspondiente a la puerta de enlace (gateway).
Generaremos un script, el cual se ejecutará tras iniciarse el sistema, donde se declaran las reglas que necesita nuestra red, sobre el funcionamiento de la misma, los dispositivos utilizados y el cometido de cada uno de elllos, siendo wlan el que se conecta al router y ppp0, el correspondiente a nuestro Módem USB, que nos dará el acceso a Internet. Para ello tecleamos:
$ sudo kate /etc/init.d/iptables.sh
Contenido del script:
#!/bin/sh
#
iptables -A INPUT -s 192.168.1.0/24 -i wlan0 -j ACCEPT
iptables -t nat -A POSTROUTING -s 192.168.1.0/24 -o ppp0 -j MASQUERADE
#
echo 1 > /proc/sys/net/ipv4/ip_forward
Tras salvar el fichero, le damos los permisos correspondiente para su ejecución:
$ sudo chmod 754 /etc/init.d/iptables.sh
Creamos el correspondiente enlace simbólico, también necesario. Para los modos de arranque 2,3,4 y 5.
$ sudo ln -s /etc/init.d/iptables.sh /etc/rc2.d/S99iptables
$ sudo ln -s /etc/init.d/iptables.sh /etc/rc3.d/S99iptables
$ sudo ln -s /etc/init.d/iptables.sh /etc/rc4.d/S99iptables
$ sudo ln -s /etc/init.d/iptables.sh /etc/rc5.d/S99iptables
3) Configuración de los clientes
Requieren también asignarle una IP fija, a nuestra tarjeta wifi, indicando como se ha dicho anteriormente, la IP correspondiente al servidor en el campo correspondiente a puerta de enlace (gateway).
Ya solo me resta indicar que se ha utilizado Linux Mint 9 Isadora KDE, para éste practico. Que lo disfrutéis. 😀
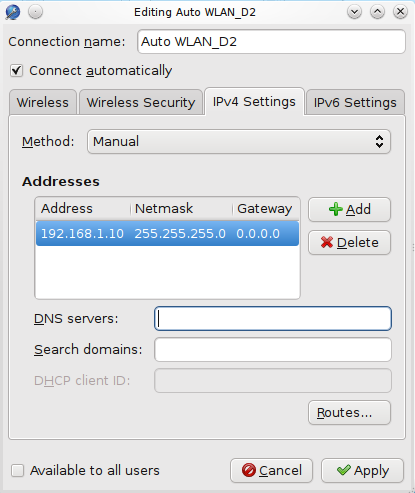


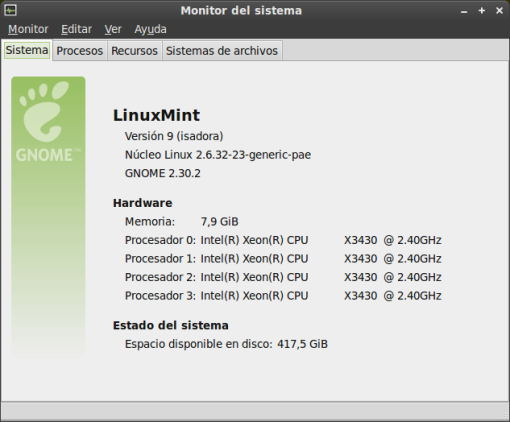







Debe estar conectado para enviar un comentario.