Ya tenemos disponible para Oneiric y Precise, las primeras extensiones para Cinnamon via PPA, tras las publicación de Cinnamon 1.2 hace unos pocos días.

Se esta trabajando en la portabilidad de extensiones de Gnome Shell hacia Cinnamon y como resultando ya contamos con unas cuantas, todas ellas ya muy conocidas por los usuarios Gnome Shell, inclusive algunas cuentan con diversas mejoras en cuanto a funcionalidad y configuración.
Veamos lo que tenemos de momento y su finalidad.

auto-move-windows@cinnamong.org
Nos permite configurar las diferentes aplicaciones para que funcionen en diferentes espacios de trabajo.
dock@cinnamong.org
Dock se muestra en la parte derecha de la pantalla, lanzador tanto de las aplicaciones en ejecución como las añadidas como favoritas. Se oculta por defecto.

drive-menu@cinnamong.org
Nos facilita el montaje y desmontaje de nuestros dispositivos extraíbles.

extended-places-menu@cinnamong.org
Nos da acceso al menú de lugares, cuenta esta nueva versión llamada extendida, con nuevas funcionalidades a definir mediante su nuevo configurador de ajustes que nos permite personalizar elementos tales como VirtualBox, FTP, SSH, etc, lista de acciones. Extensión verdaderamente interesante, también es posible indicar en que parte del panel podrá aparecer, izquierda o derecha.

places-menu@cinnamong.org
Versión simple de la anterior. Solo nos da acceso a los lugares y al montaje y desmontaje de los dispositivos extraibles.
system-monitor@cinnamon.org
Utilidad de monitorización del nuestro sistema, donde nos mostrará abundante información, además de visualizarnos gráficamente el estado de la CPU, memoria y red.

trash@cinnamon.org
Nos permite por una parte, el borrado del contenido de nuestra papelera además de poder acceder a la misma a través del explorador de archivos.

weather@cinnamon.org
Indicador del estado del tiempo en nuestra ciudad, cuenta con configurador, que nos facilitará enormemente diversos aspectos sin necesidad de tocar el programa de la extensión.
windowsNavigator@cinnamon.org
Nos permite seleccionar la ventana cuando entramos en modo exposición, para ello pulsamos la tecla ALT, en ese momento se enumeraran las ventanas activas, basta tan solo ya pulsar el numero asignado para el acceso a la misma.
xrandr-indicator@cinnamon.org
Nos permite fácilmente cambiar la resolución de la pantalla, rotación del escritorio, gestionar las diferentes pantallas, etc.
Instalación
Para aquellos que no todavía no hayan añadido esta PPA, deberán hacerlo:
$ sudo add-apt-repository ppa:merlwiz79/cinnamon-ppa
$ sudo apt-get update
Si aún no tenemos instalado cinnamon, procedremos con esto:
$ sudo apt-get install cinnamon
Para la instalación de todas las extensiones:
$ sudo apt-get install cinnamon-extension*
Para la instalación individual consultamos el nombre del paquete y a continuación procedemos con el mismo (ver para más detalle, la salida del terminal):
$ apt-cache search cinnamon-extension
$ sudo apt-get install cinnamon-extension-weather

Tras la instalación ejecutamos Cinnamong Settings que lo tenemos en favoritos, nos vamos a la pestaña de extensiones y activamos extensión por extensión. La activación tiene efecto inmediato.

Ya por último un pequeño tip. Para el cambio del decorador de ventana de muffin todavía no tenemos ninguna herramienta gráfica que nos permita hacer esto, lo deberemos hacer por tanto con el siguiente comando:
$ gconftool-2 -s --type string /desktop/cinnamon/windows/theme "Ambiance"
En el ejemplo se ha puesto Ambiance, sustituiremos este por nuestro tema habitual de ventanas.
Para los usuarios de Mint 12 no disponen de dichas extensiones en sus repositorios, tendrán por tanto que añadir esta PPA igualmente.
Que lo disfrutes. 🙂
Fuente forum Mint.























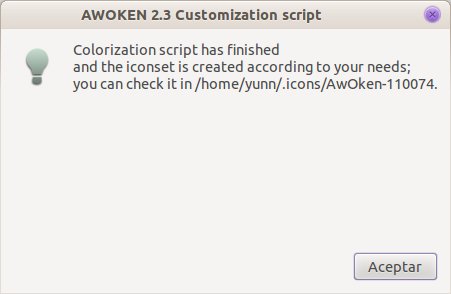























Debe estar conectado para enviar un comentario.